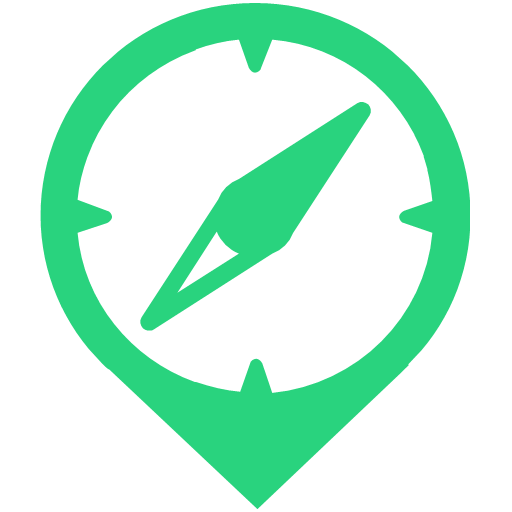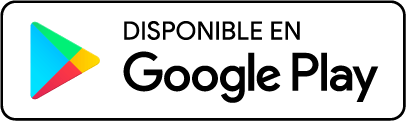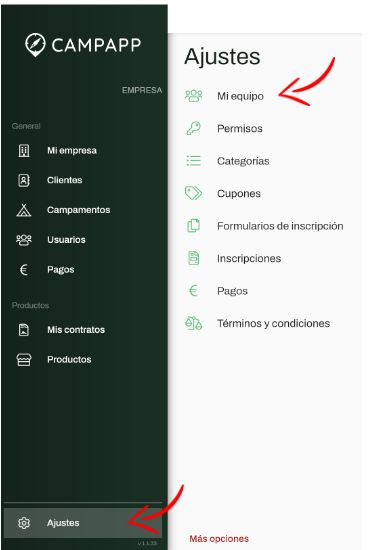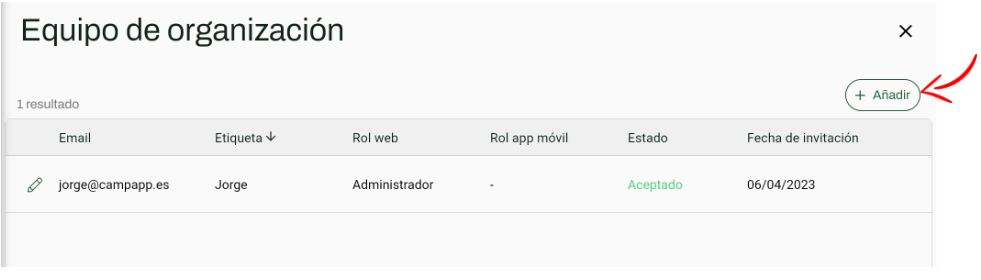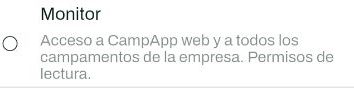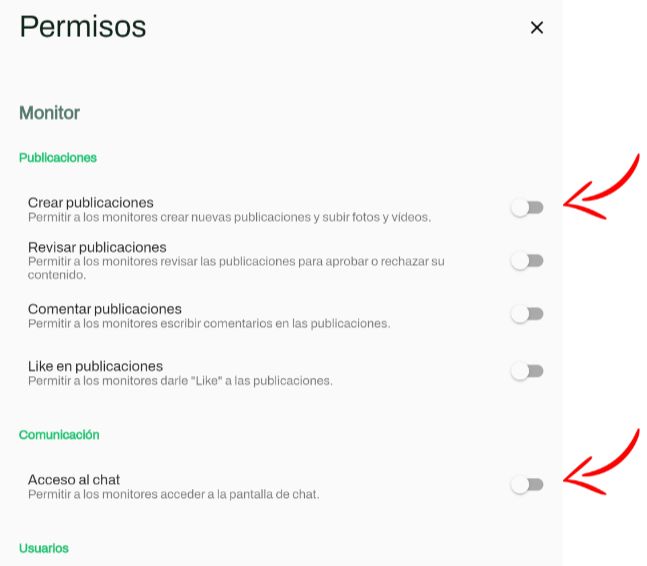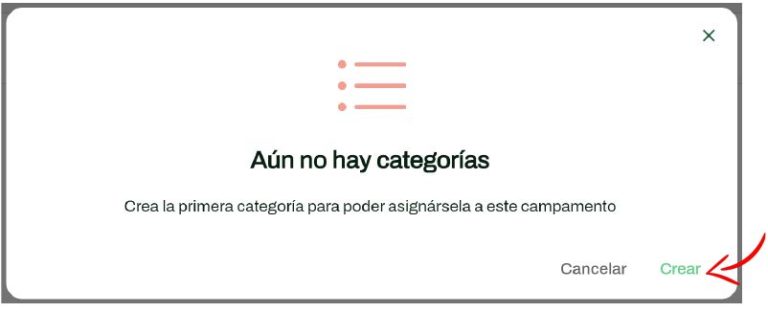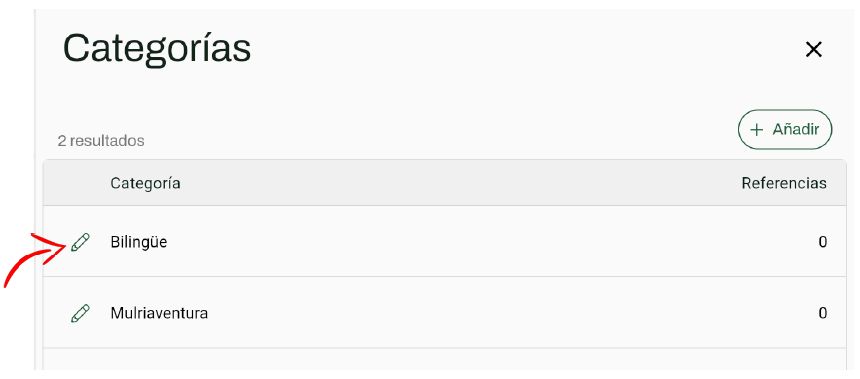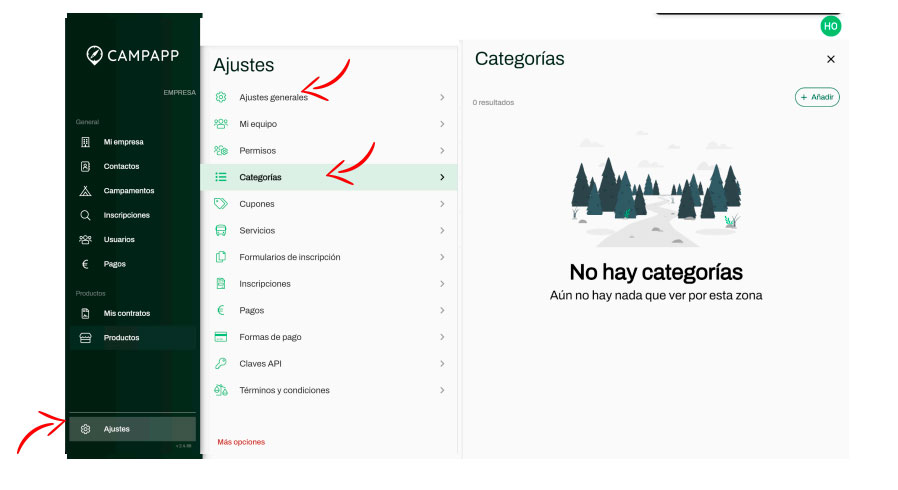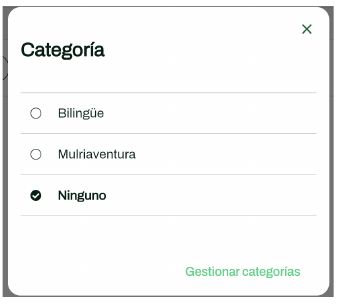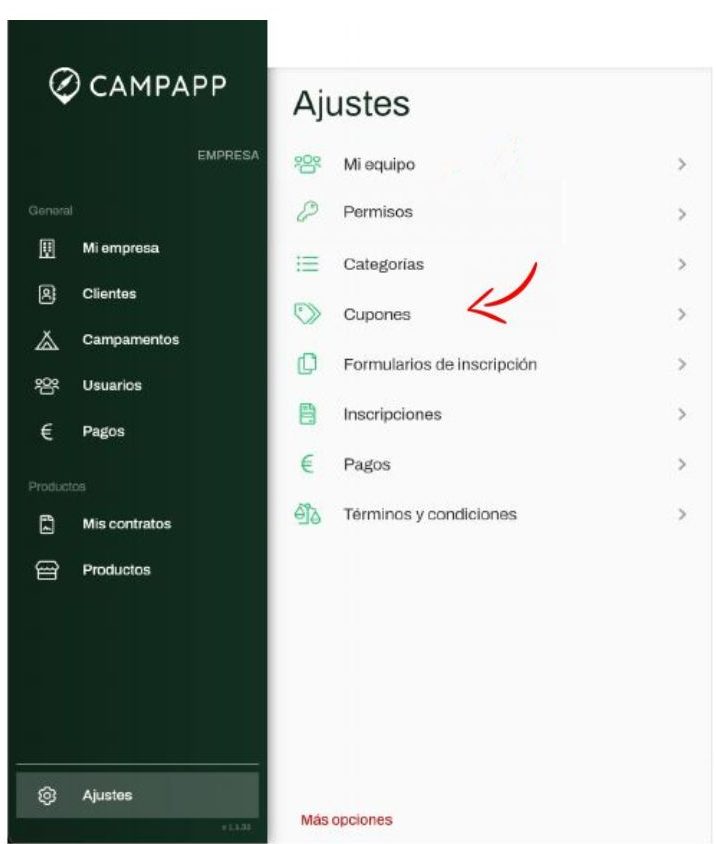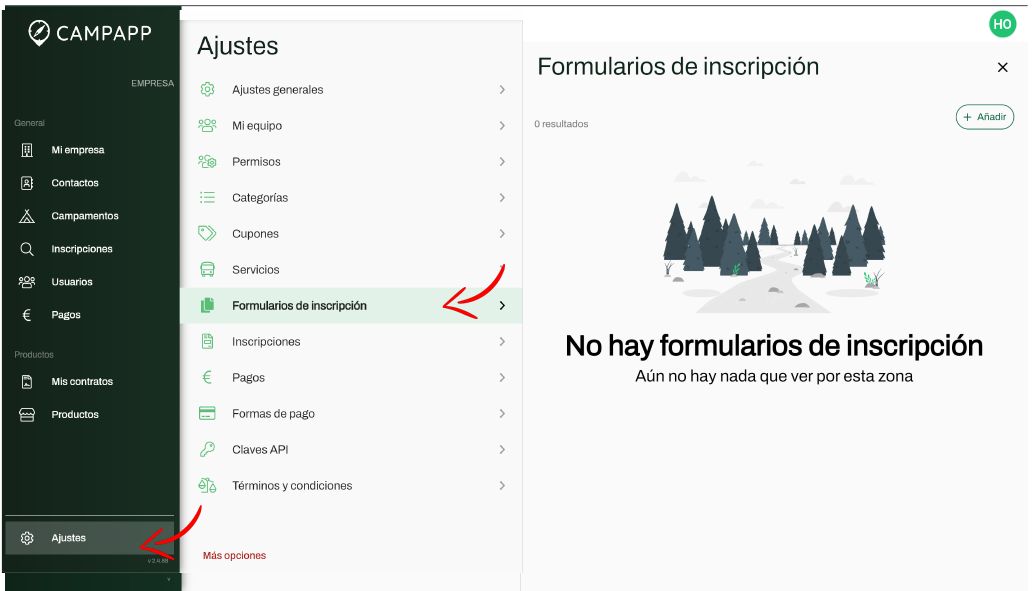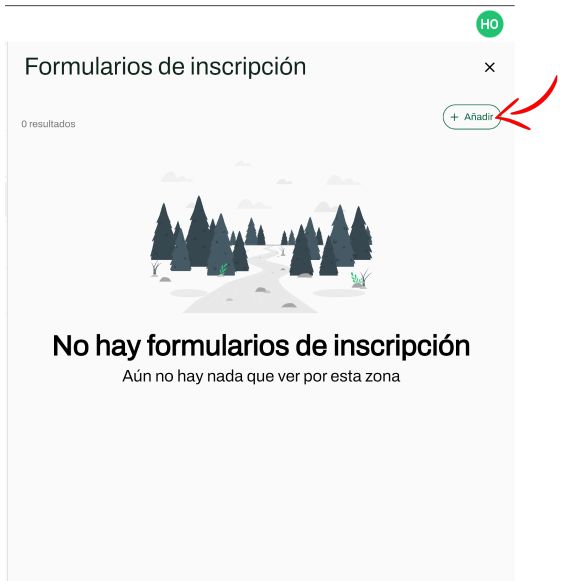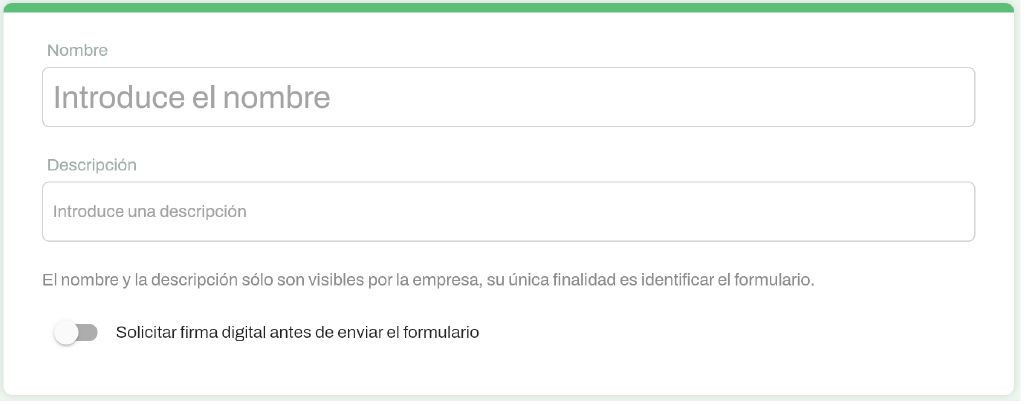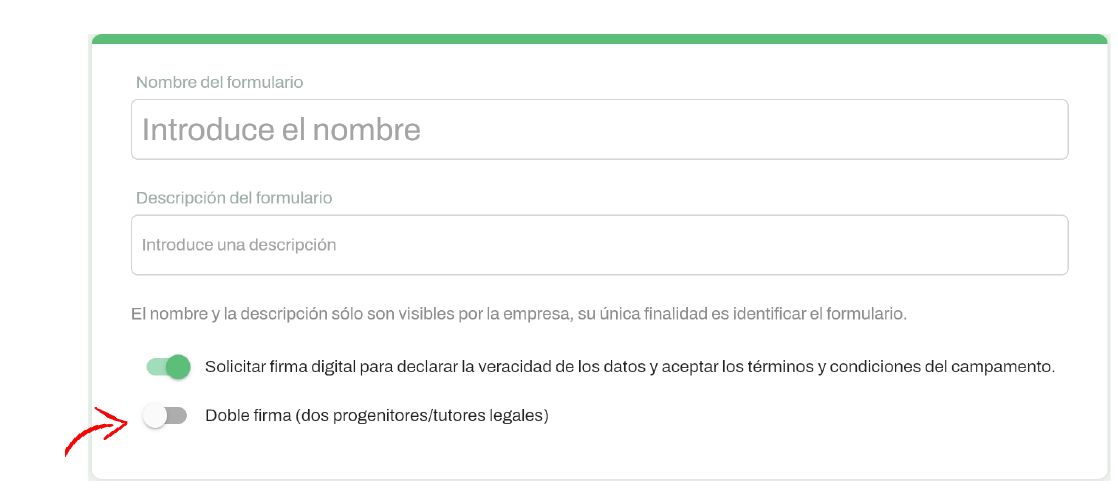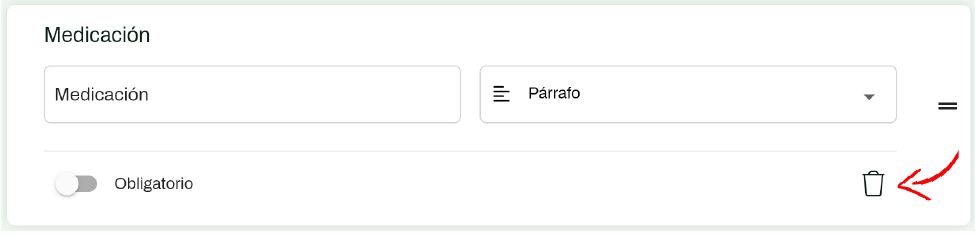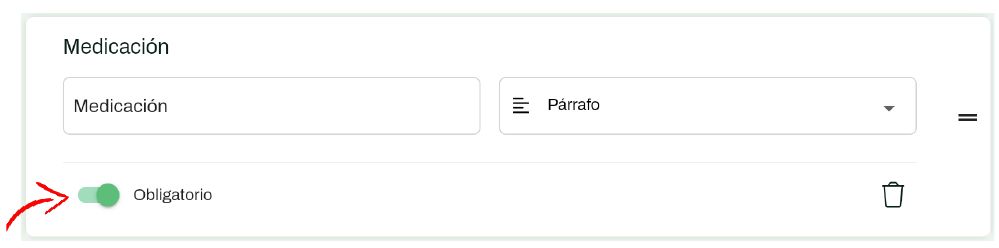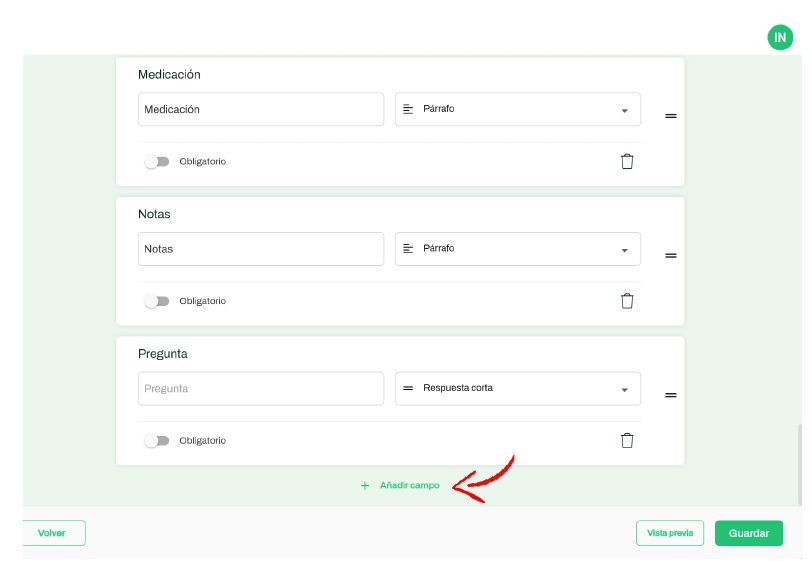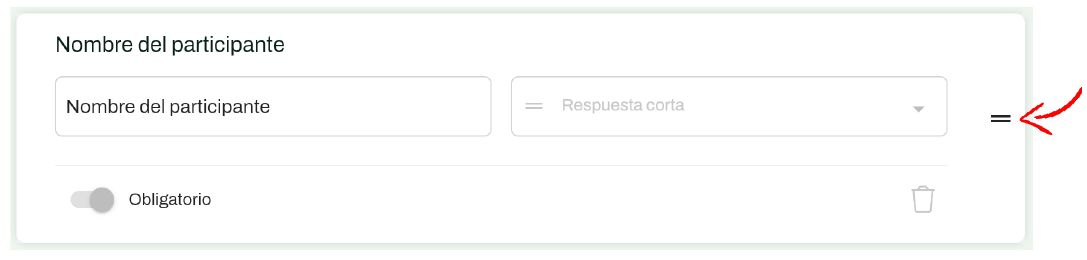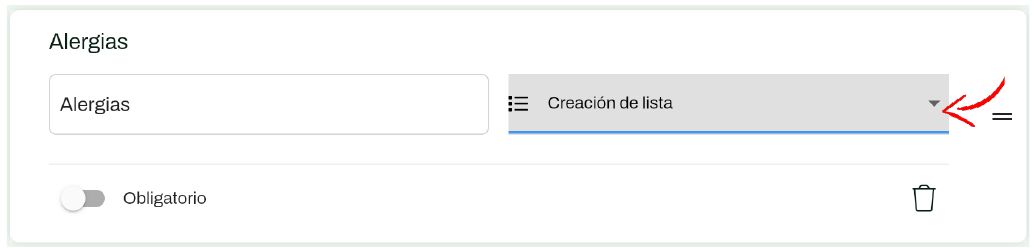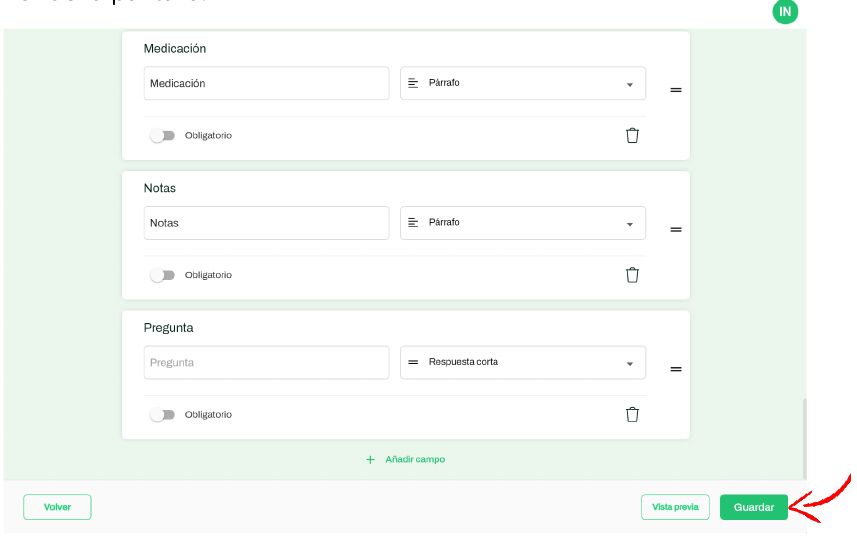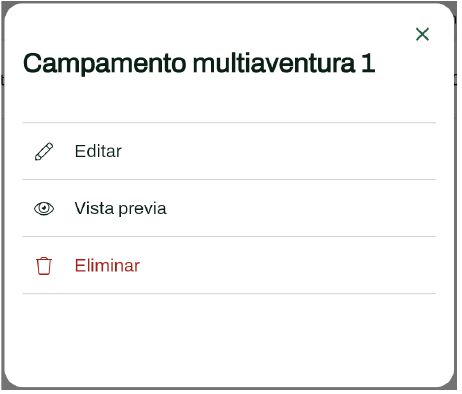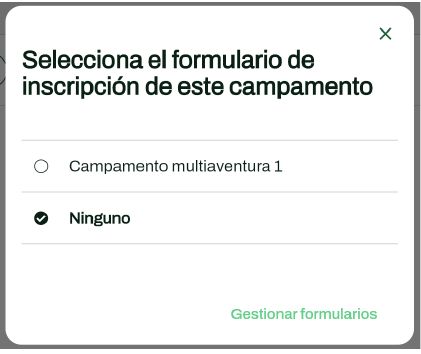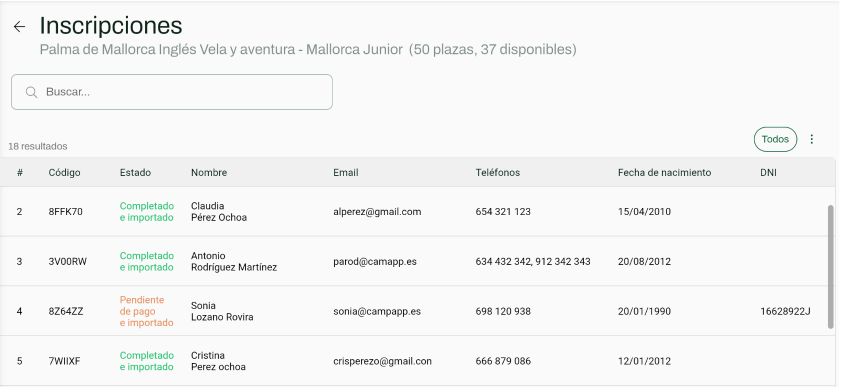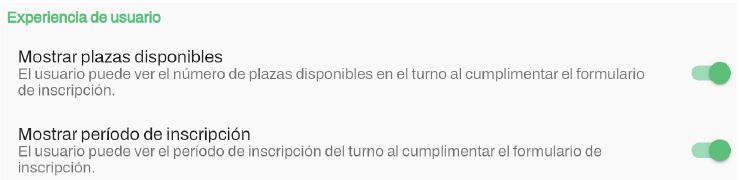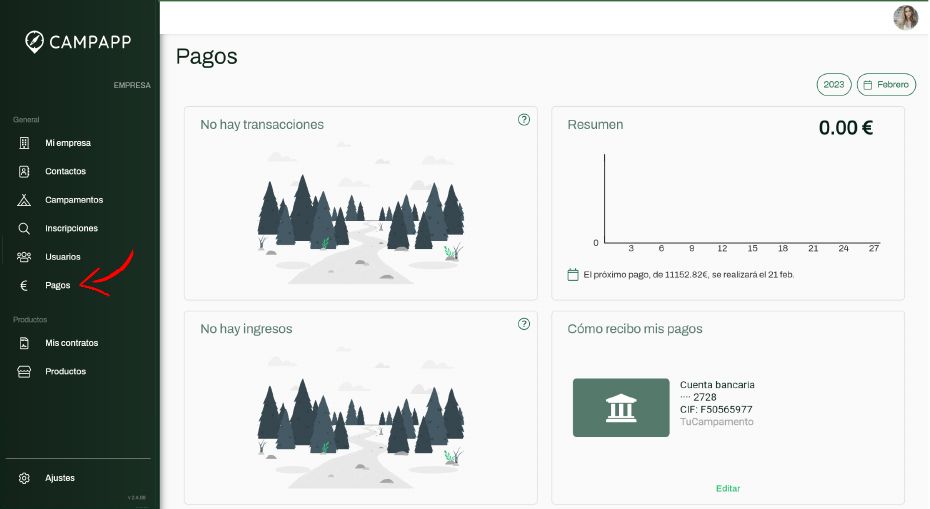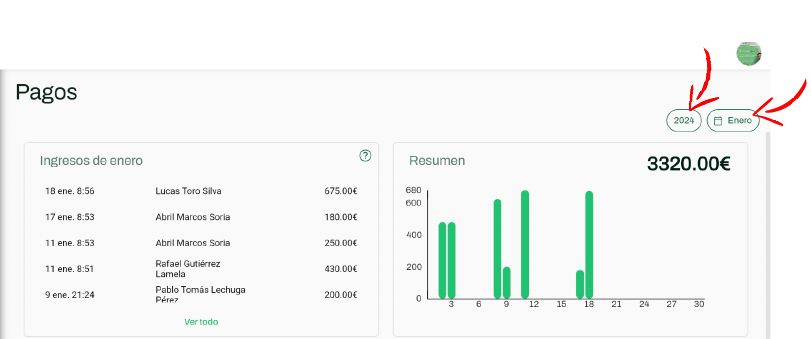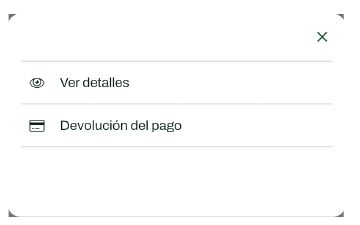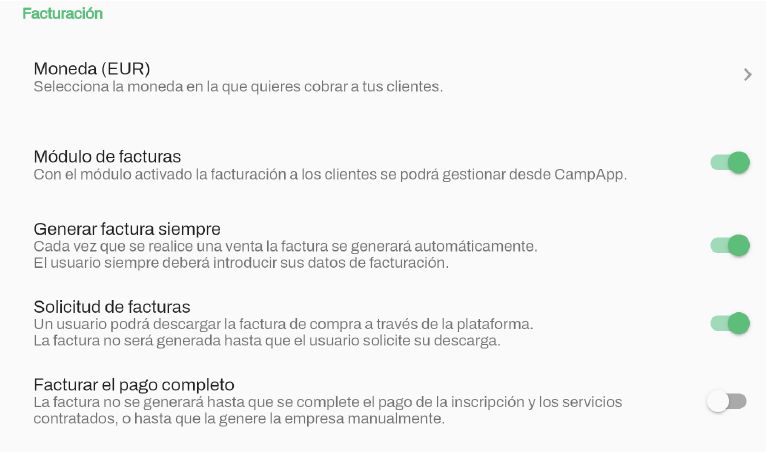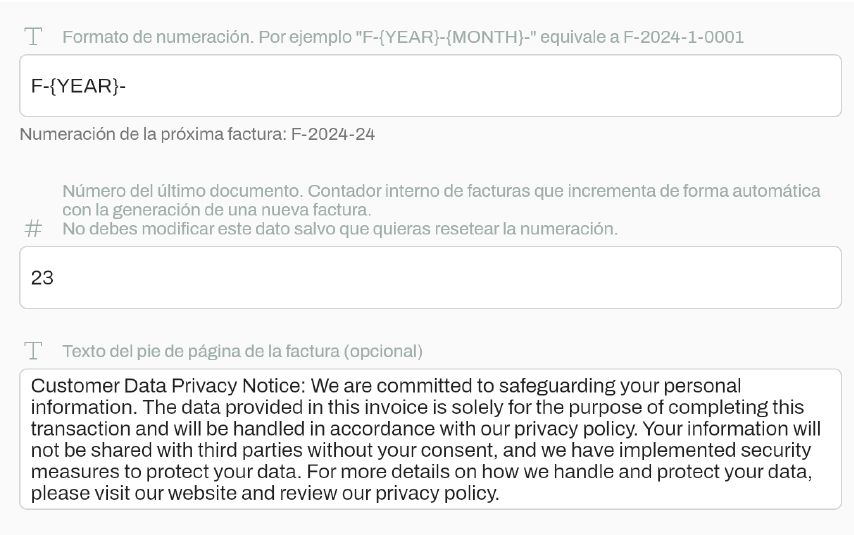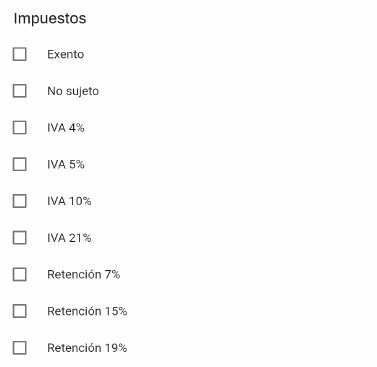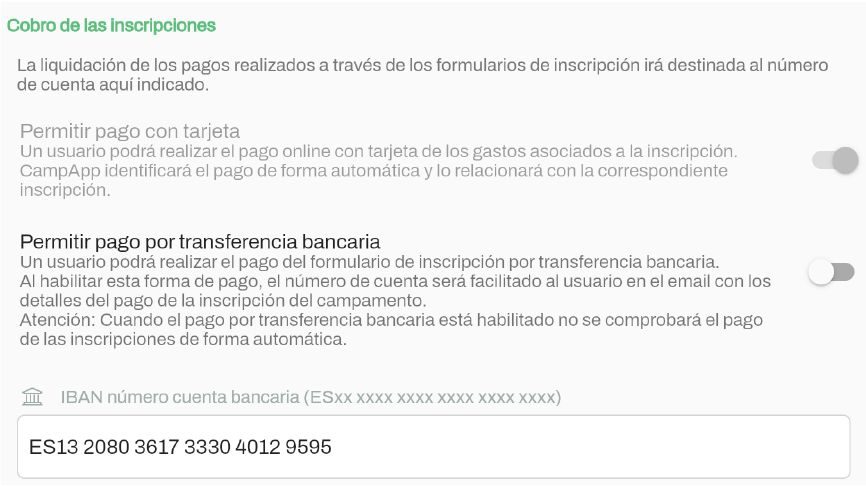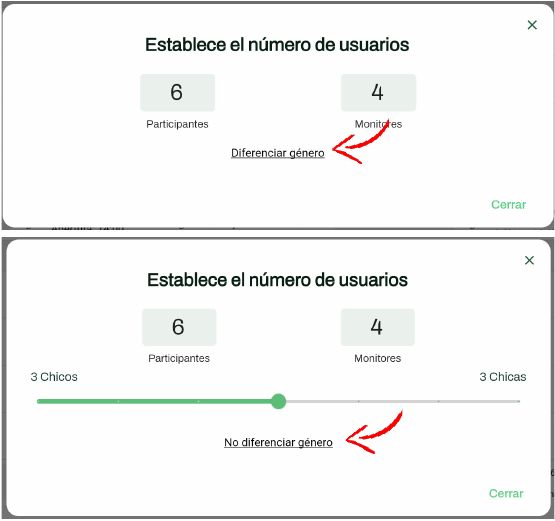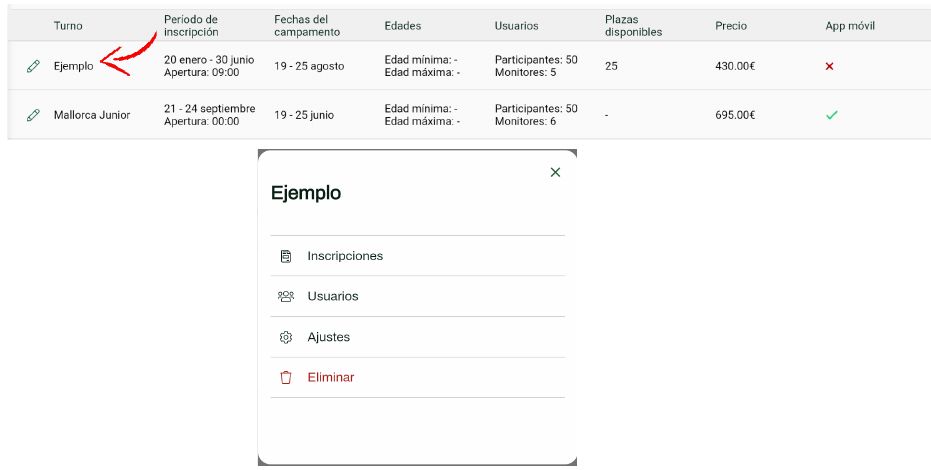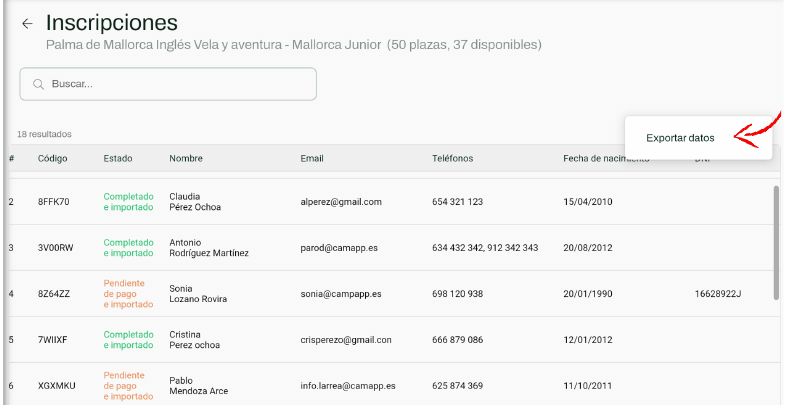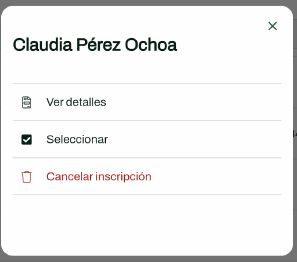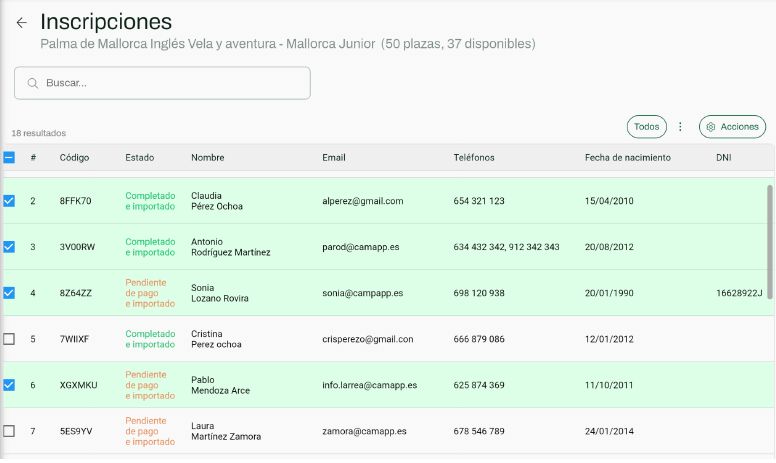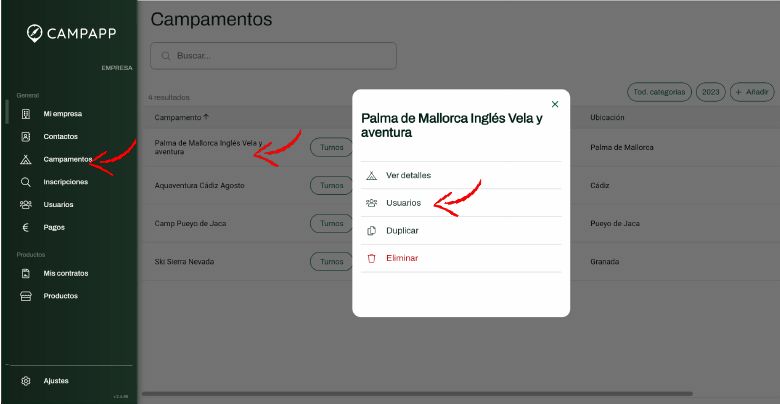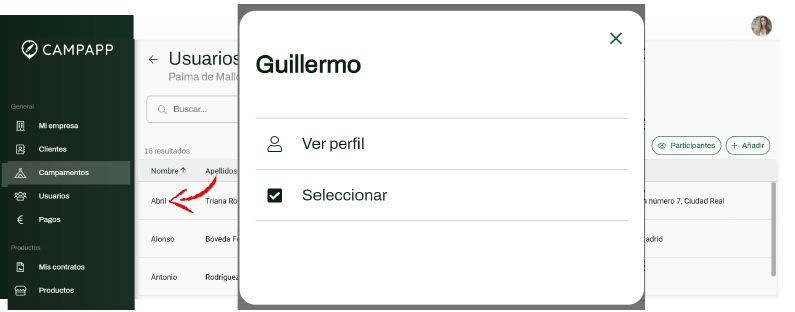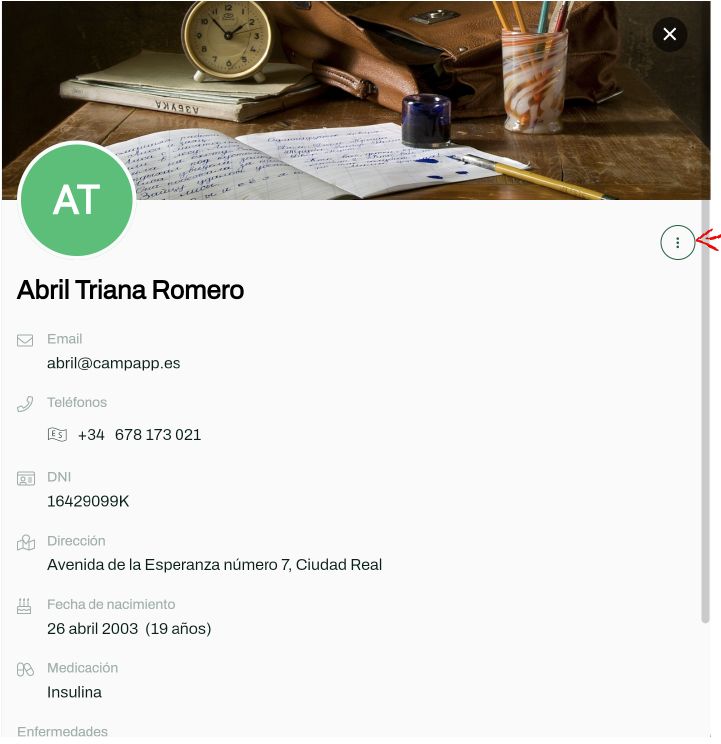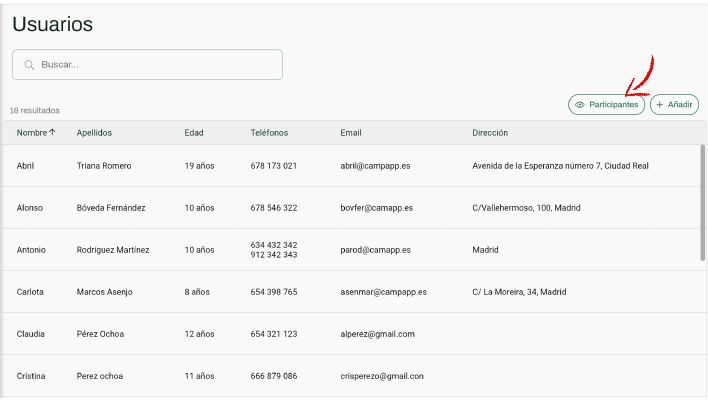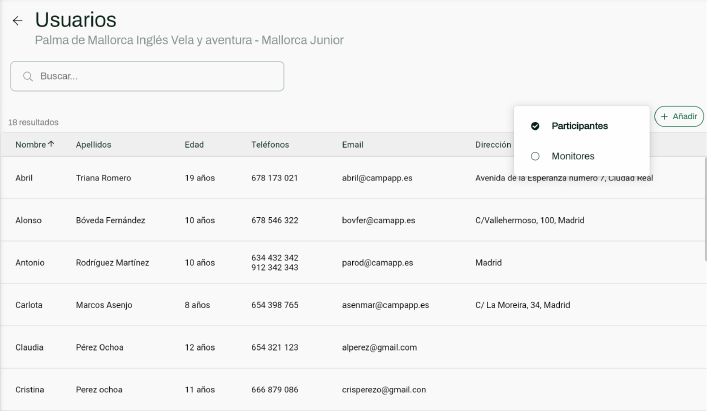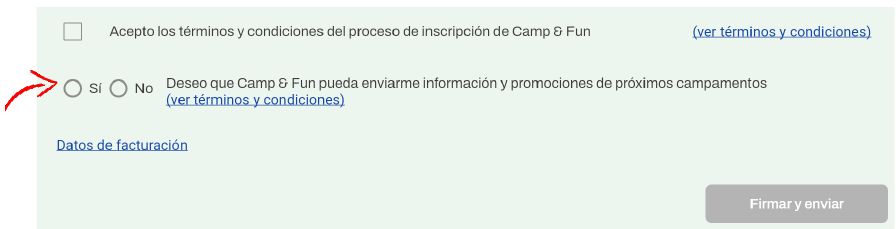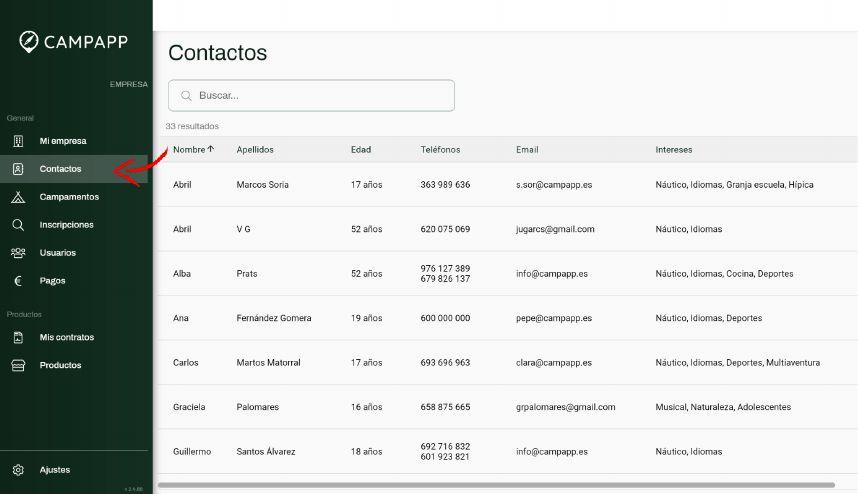Preguntas frecuentes
1. Crear una cuenta nueva
Para crear una cuenta nueva debe clicar el botón Empezar situado en la parte superior derecha de la pantalla.
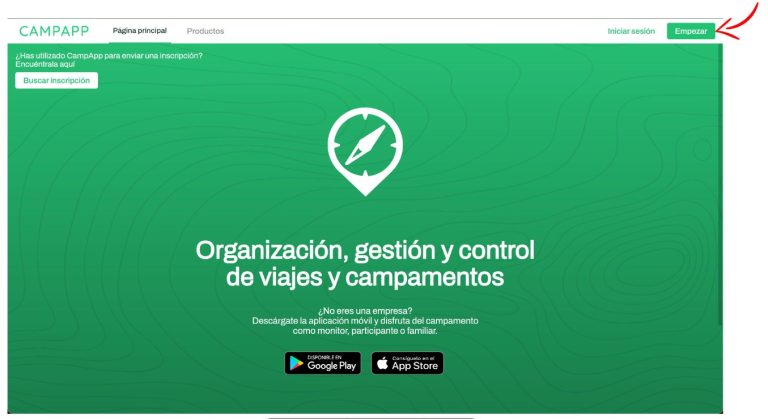
Una vez abierto el formulario de registro debe rellenarlo y recibirá un correo de conrmación.
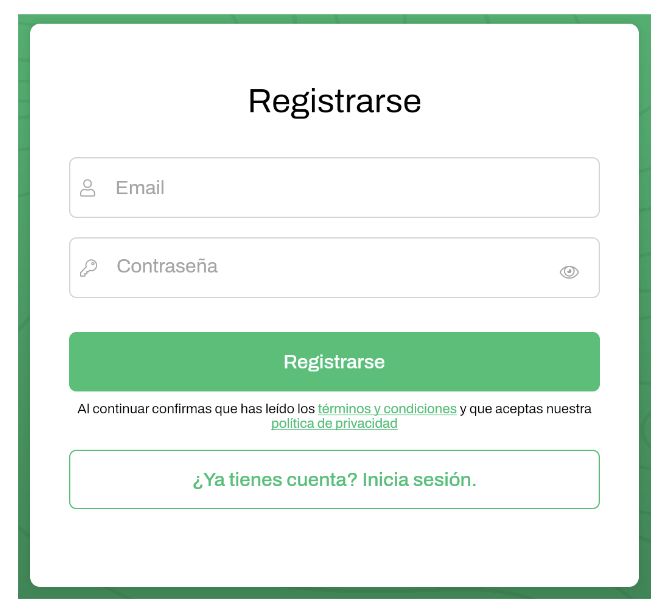

Una vez dentro debe cumplimentar todos los campos requeridos en el formulario de empresa.
Puede añadir una imagen en el encabezado clicando en el icono de la cámara situado en la parte superior derecha de la pantalla.
También puede adjuntar el logo de su empresa clicando en el cuadrado de la imagen (recomendamos añadir un archivo en formato “PNG”).
Una vez cumplimentados los campos del formulario pulse el botón Guardar situado en la parte inferior derecha de la pantalla.
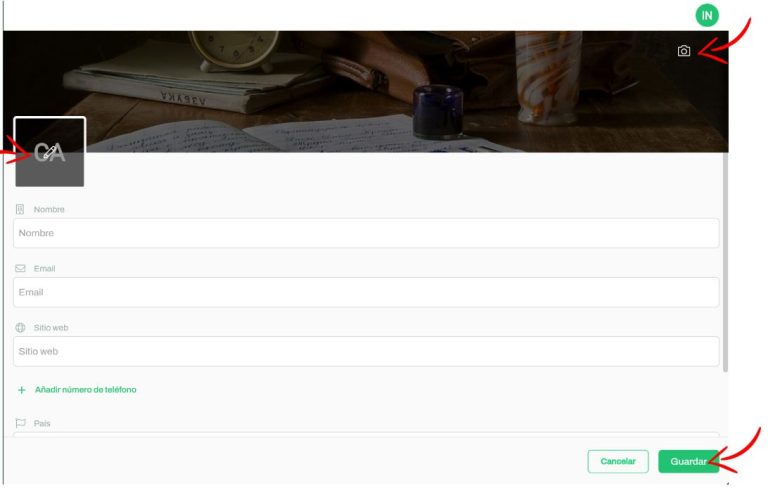
Por último debe seleccionar el tipo de empresa que es.
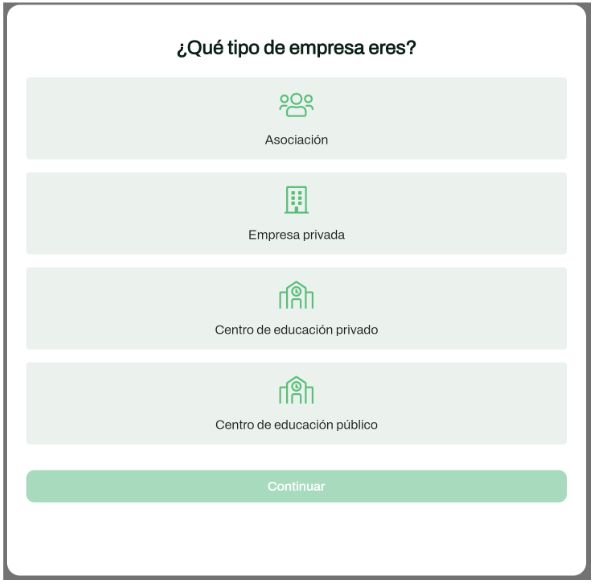
¡Y LISTO! YA TIENES TU EMPRESA CREADA
2. Configurar idioma
Haga clic en el botón Ajustes situado en la parte inferior de la pantalla y seguidamente haga clic en Ajustes Generales → Idioma y selecciona entre Español o Inglés.
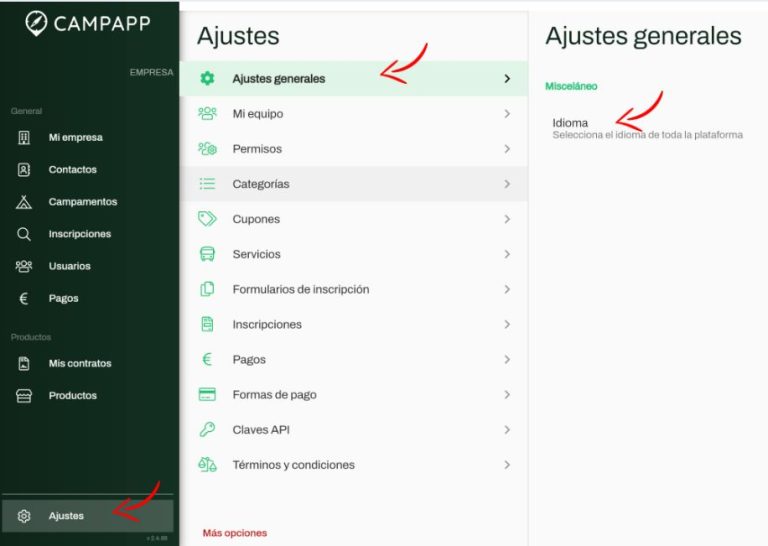
3. Mi equipo
Para dar acceso a otras personas con el n de que accedan a CampApp móvil y web y controlen la herramienta puede crear un equipo.
Haga clic en el botón Ajustes situado en la parte inferior de la pantalla y seguidamente haga clic en Mi equipo.
Haga clic en el botón + Añadir situado en la parte superior derecha de la pantalla y cumplimente los datos de la tabla.
Existen dos opciones de rol:
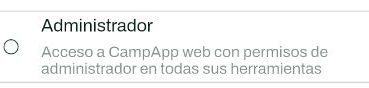
El administrador puede controlar todo y el monitor solo tiene permisos de lectura de las pantallas: campamentos, turnos, inscripciones y usuarios.
Seleccione el rol que quiera asignar a cada una de las personas del equipo.
Al añadir a una persona, ésta recibirá un correo electrónico para aceptar la invitación, una
vez aceptada tendrá acceso a todo lo indicado anteriormente.
Puede seleccionar los permisos para el uso de la app móvil que desee darle al monitor haciendo clic en el botón Permisos y seleccionando los que usted desee.
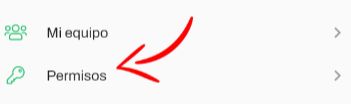
4. Categorías
Para añadir una categoría al campamento haga clic en el lápiz que aparece debajo de la palabra Categoría.
Si es la primera vez que se crea una categoría saldrá el siguiente aviso:
Haga clic en Crear.
Haga clic en el botón + Añadir de la parte superior derecha de la pantalla para añadir
nuevas categorías y haga clic en Guardar.
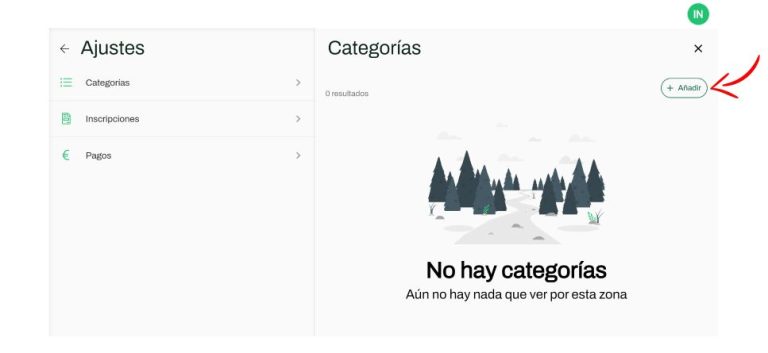
Las categorías aparecerán a modo listado en la pantalla, para editarlas haga clic en el
lápiz situado delante de cada una de ellas.
Las categorías permiten ltrar y buscar posteriormente los campamentos, las inscripciones o los pagos por la categoría deseada.
Acceda al listado completo de categorías desde el botón Ajustes situado en la parte inferior izquierda de la pantalla.
Asignar categoría a un campamento
Para asignar una categoría a un campamento haga clic en el lápiz que aparece debajo de Categoría.
Se abrirá una ventana con todas las categorías que ha creado.
Seleccione la deseada para asignarla al campamento.
5. Cupones
6. Servicios
Para añadir servicios adicionales que sus clientes puedan contratar haga clic en el botón Ajustes situado en la parte inferior izquierda de la pantalla, seguido haga clic en servicios y por último en + Añadir situado en la parte superior derecha de la pantalla.
Cada servicio puede tener sus propios impuestos.
7. Formularios de inscripción
Los formularios de inscripción permitirán a un usuario inscribirse al turno de un campamento.
Para crear un formulario de inscripción haga clic en el lápiz que aparece debajo de Formulario de inscripción.
Si es la primera vez que se crea uno saldrá un aviso.
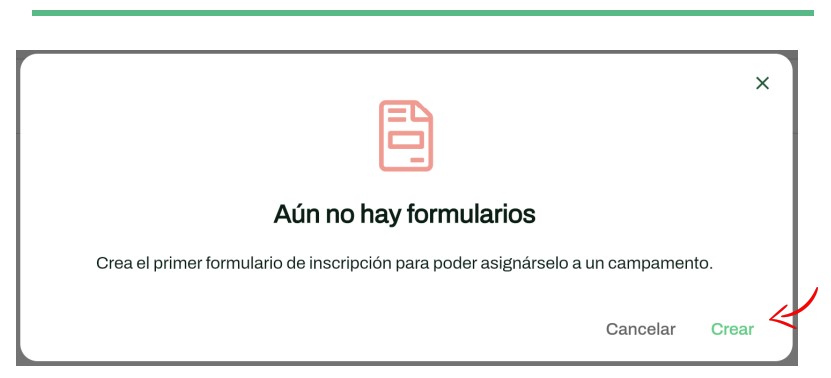
Haga clic en Crear.
También puede crear los formularios entrando en el menú de Ajustes situado en la parte inferior izquierda y haciendo clic en Formularios de inscripción.

Haga clic en el botón + Añadir de la parte superior derecha de la pantalla para crear nuevos formularios.
Cada formulario puede contener un número ilimitado de preguntas que se le realizarán al usuario. En este documento nos referiremos a cada una de estas preguntas como “campos”. Cada campo será una pregunta que el usuario podrá responder.
Por defecto los primeros campos de todos los formularios son obligatorios y no pueden ser modicados.
Funcionamiento de la creación de formularios:
Puede solicitar la firma digital antes de que se envíe el formulario haciendo clic en el botón situado en la parte inferior izquierda de cada recuadro, una vez
marcado el botón saldrá en verde. Con esta opción activada el usuario estará obligado a dibujar su firma. Esto generará un archivo “PDF” que la empresa podrá descargar y que garantiza la veracidad de los datos aportados por el usuario en el formulario de inscripción mediante su firma.
El texto de la veracidad de los datos se puede editar desde Ajustes → Inscripciones.
También puede activar la opción de la doble firma.
Puede eliminar los campos que no necesite haciendo clic en el símbolo de la papelera situado en la parte inferior derecha de cada uno de los recuadros correspondientes a cada campo.
Puede marcar como obligatorio un campo haciendo clic en el botón situado en la parte inferior izquierda de cada recuadro, una vez marcado el botón saldrá en verde.
Los campos por defecto se relacionan con el perfil de usuario. Por ejemplo, si elimina la fecha de nacimiento y crea otra pregunta tipo fecha (fecha de nacimiento), la app no lo reconocerá y no avisará de los cumpleaños.
Puede añadir un nuevo campo haciendo clic en + Añadir campo situado en la parte inferior central de la pantalla.
Puede cambiar el orden de los campos manteniendo pulsadas las dos rayas que aparecen en la parte derecha del recuadro de cada campo y desplazándolo hacia arriba o hacia abajo.
Puede crear distintos tipos de pregunta. Haciendo clic en Tipo de pregunta (en este caso en Creación de lista) se abrirá un desplegable con todas las opciones de pregunta disponibles.
Seleccione la que más se adapte a la pregunta deseada.
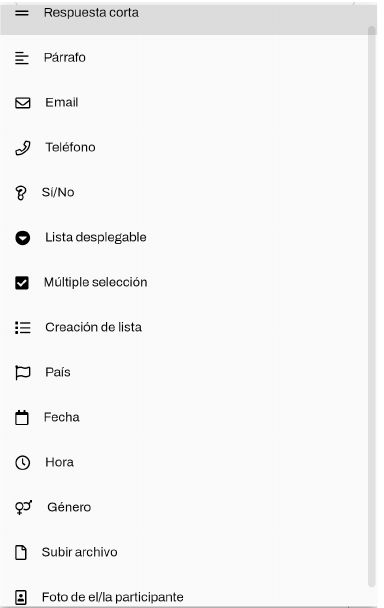
Solo podrá crear preguntas de sexo y foto de el/la participante una vez.
Una vez tenga el formulario completado haga clic en el botón Guardar situado en la parte inferior de la pantalla.
Una vez creado le aparecerán en la pantalla todos los formularios de inscripción.
Si hace clic encima de uno se abrirá una ventana con varias opciones.
Si necesita limitar las plazas según el género de los usuarios debe crear en el formulario de inscripción una pregunta con respuesta de género y conjurar el turno para diferenciar el género.
7.1. Asignar formulario de inscripción a un campamento
Para asignar un formulario de inscripción a un campamento haga clic en el lápiz que aparece debajo de Formulario de inscripción.
Se abrirá una ventana con todos los formularios que ha creado.
Seleccione el deseado y haga clic en Gestionar formularios situado en la parte inferior derecha de la ventana.
Una vez asignado el formulario de inscripción a un Turno, si se comparte el enlace de inscripción se puede modificar el formulario de inscripción, pero no se debe cambiar por otro.
8. Inscripciones
Haga clic en el nombre del turno deseado y se abrirá una ventana con todas las opciones disponibles.
Haga clic en Inscripciones.
Aparecerán todas las inscripciones de ese turno.
8.1 Estado de las inscripciones
En la pantalla de inscripciones se puede ver el estado de cada una en la columna Estado.
Existen 5 estados:
● Completado (pago completo realizado). Verde
● Pendiente de pago (todavía no se ha realizado ningún pago). Naranja
● Reserva pagada (se ha realizado un pago parcial). Azul
● En lista de espera. Morado
● Anulada por impago (no ha pagado en el tiempo establecido). Rojo
● Cancelada. Rojo
A esto le acompaña la indicación “importado” si es que usted ha importado el usuario correspondiente.
8.2. Ajustes de inscripciones
Para acceder a la conguración de los pagos haga clic en el botón Ajustes situado en la
parte inferior izquierda de la pantalla y después en Inscripciones.
Desde aquí podrá:
● Activar lista de espera por defecto.
● Modicar la experiencia del usuario
● Congurar las noticaciones de la empresa
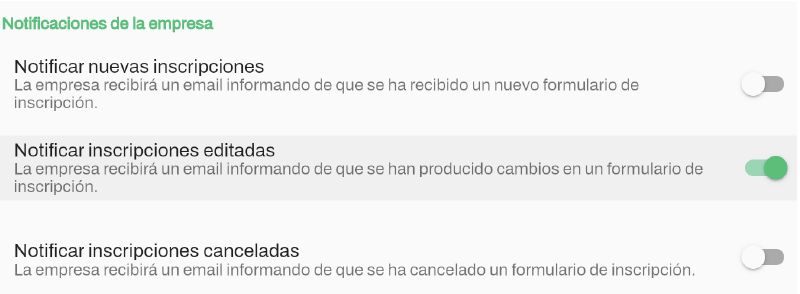
● Otras conguraciones
9. Pagos
Puede ver todos los movimientos de dinero haciendo clic en el botón Pagos situado en la parte izquierda de la pantalla.
Puede filtrar por año o por mes haciendo clic en los botones situados en la parte superior derecha de la pantalla.
Para ver todos los pagos y devoluciones haga clic en el botón Ver todo situado en el recuadro de Ingresos.
Un movimiento puede tener 3 estados diferentes: Pagado (+), devolución (–) y pagado con devolución (+–).
9.1. Añadir un pago manualmente
Para añadir un pago de forma manual haga clic en la inscripción deseada y seguido en Ver detalles.
Haga clic en las tres rayas situadas en la parte inferior derecha de la pantalla.

Haga clic en Pagos y se abrirán los datos de pago.

9.2. Devoluciones
Para realizar la devolución de un pago debe hacerlo desde su TPV virtual y después registrarlo en CampApp, para ello haga clic encima del pago deseado y se abrirá una ventana.
Haga clic en Ver detalles.
Aquí podrá ver todos los detalles del pago, debe jarse en la referencia del pago para poder localizarlo en su TPV virtual y realizar la devolución.
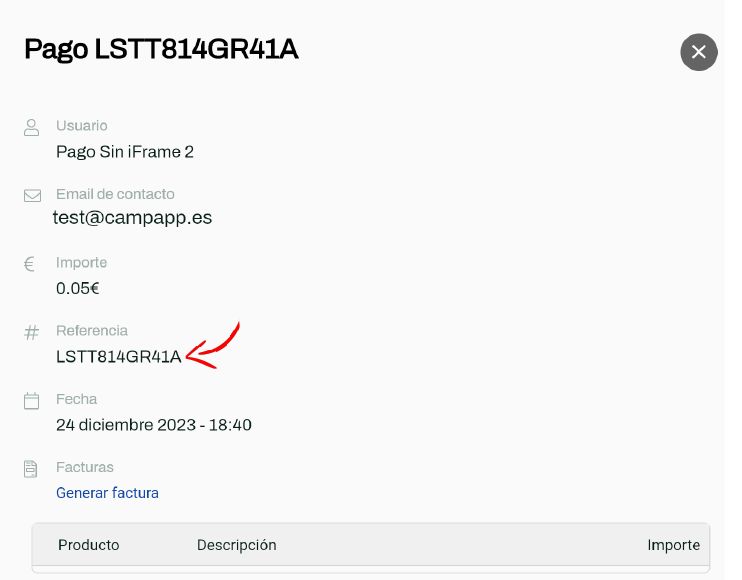
Una vez realizada la devolución vuelva a CampApp y haga clic en el pago y seguido en Devolución del pago.
Se abrirá una nueva ventana preguntando si desea hacer una devolución, haga clic en Confirmar.
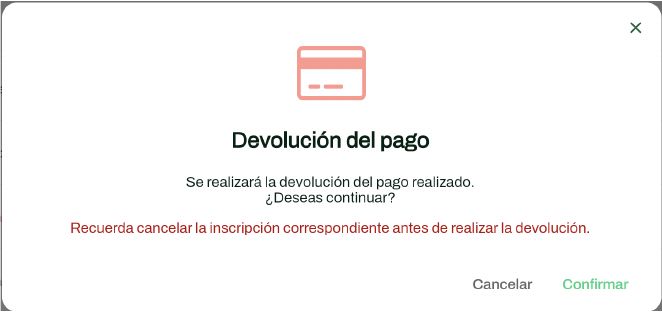
Introduzca el importe a devolver y haga clic en Guardar.
Tras realizar la devolución le aparecerá en el listado directamente de esta forma:

9.3. Modicar factura
Para modificar una factura haga clic encima del pago deseado y se abrirá una ventana.
Haga clic en Ver detalles y seguido en el lapicero de la factura correspondiente.
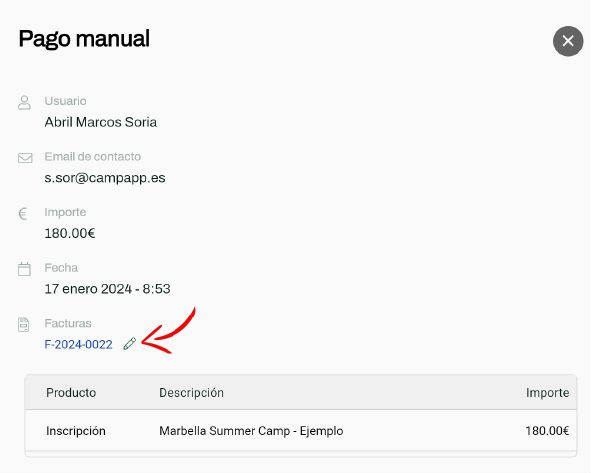
Desde aquí puede modicar la factura añadiendo productos, modicando impuestos, etc.
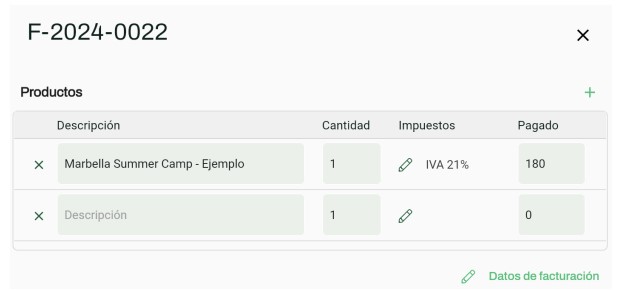
Cuando tenga los datos modificados haga clic en el botón Guardar situado en la parte inferior derecha de la pantalla.
Desde aquí puede modificar una factura o hacer una nueva factura rectificativa.
Todas las facturas recticativas tendrán el mismo nombre que la factura a la cual rectican añadiendo R- al principio.
10. Formas de pago
Para acceder a la configuración de los pagos haga clic en el botón Ajustes situado en la parte inferior izquierda de la pantalla y seguidamente en el botón Añadir situado en la parte superior derecha.
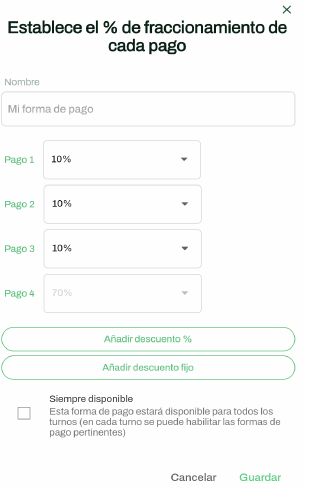
11. Facturación
Para acceder a la configuración de los pagos haga clic en el botón Ajustes situado en la parte inferior izquierda de la pantalla.
Haga clic en Pagos y se le desplegarán todas las opciones disponibles.
Puede personalizar el formato de numeración de la factura y el texto de pie de página de cada factura.
11.1. Editar impuestos

Para editar los impuestos seleccione la opción deseada en el desplegable.
11.2. Cobro de las inscripciones
Existen dos opciones de pago que se pueden habilitar y deshabilitar a su preferencia:
pago con tarjeta o pago por transferencia bancaria.
11.3. SEPA
En caso de usar nuestra pasarela de pago será necesario realizar esta conguración para integración con nuestro proveedor Paycomet.
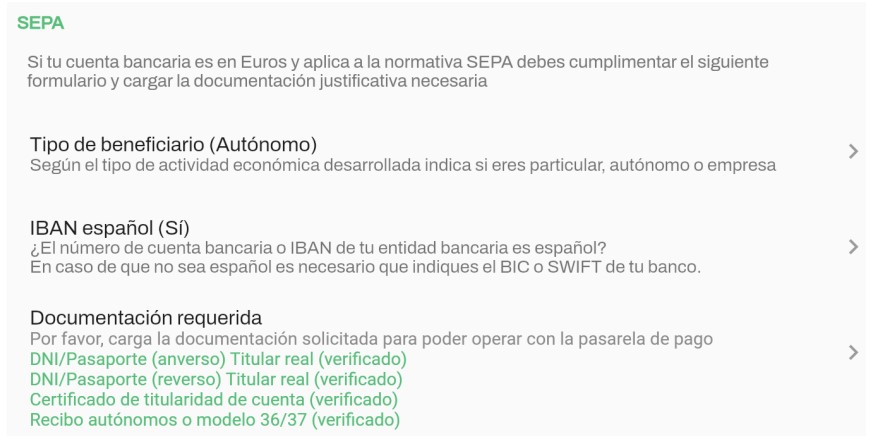
12. Claves API
Para añadir una clave API haga clic en el botón Ajustes situado en la parte inferior izquierda de la pantalla y seguido en Claves API.
Las claves API te permitirán obtener datos de CampApp tales como: pagos, facturación, inscripciones, etc.
13. Términos y condiciones
Para redactar sus propios términos y condiciones que sus clientes deberán aceptar al realizar una inscripción haga clic en el botón Ajustes situado en la parte inferior izquierda de la pantalla y seguido en Términos y condiciones.
Aquí mismo también se modificará el texto del tratamiento de datos personales y términos y condiciones que sus clientes aceptarán en caso de querer recibir promociones suyas en un futuro.
14. Campamentos
Haga clic en el botón Campamentos situado en la parte izquierda de la pantalla. Aquí se mostrará el listado completo de todos los campamentos de la empresa.
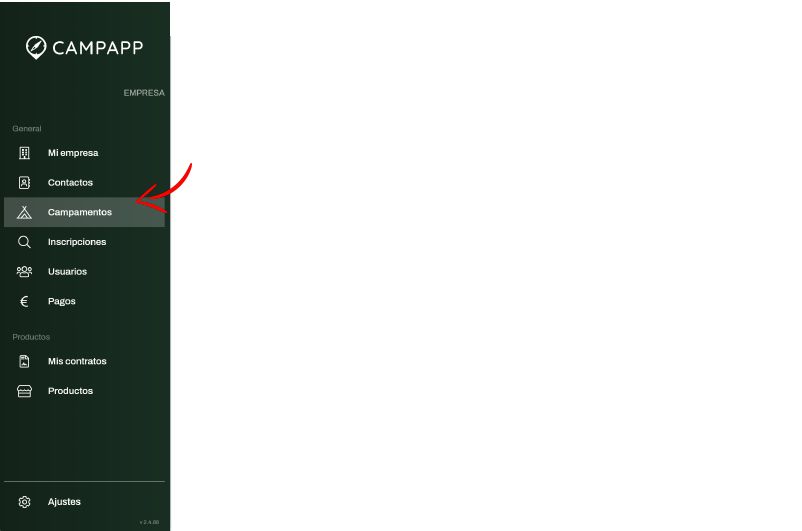
Para añadir un nuevo campamento haga clic en el botón + Añadir situado en la parte superior derecha de la pantalla.
Cumplimente los datos del formulario y pulse Guardar.
Tras esto aparecerá en la pantalla el campamento creado.
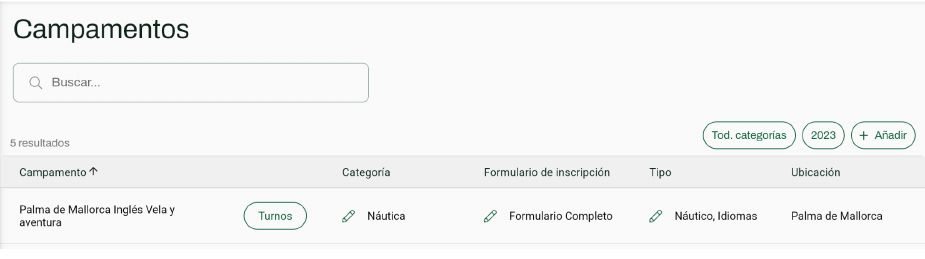
Asigne el tipo o tipos de campamento a cada uno de ellos para posteriormente poder segmentar el envío de promociones o publicidad según los intereses de cada contacto.
15. Turnos
Cada campamento podrá tener un número ilimitado de turnos.
Para crear un Turno nuevo haga clic en el botón Turnos situado a la derecha del nombre del campamento
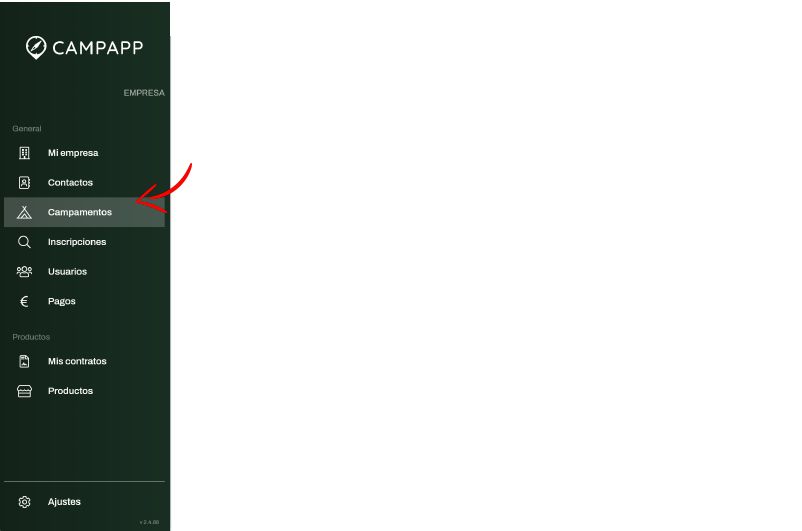

Haga clic en el botón + Añadir de la parte superior derecha de la pantalla para añadir nuevos turnos.
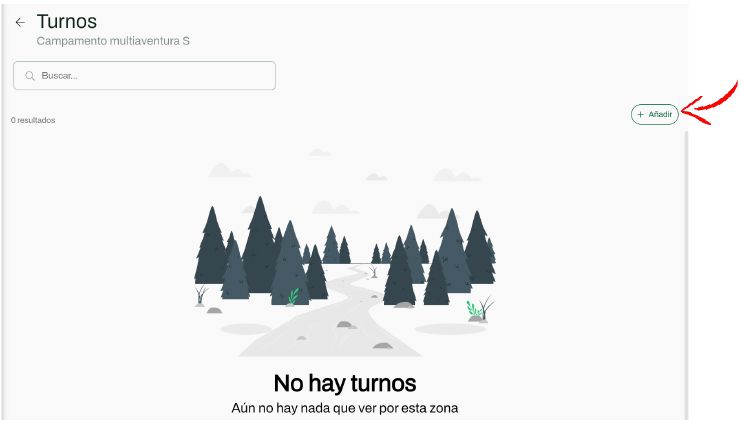
Cumplimente los datos y haga clic en el botón Guardar situado en la parte inferior derecha de la pantalla.
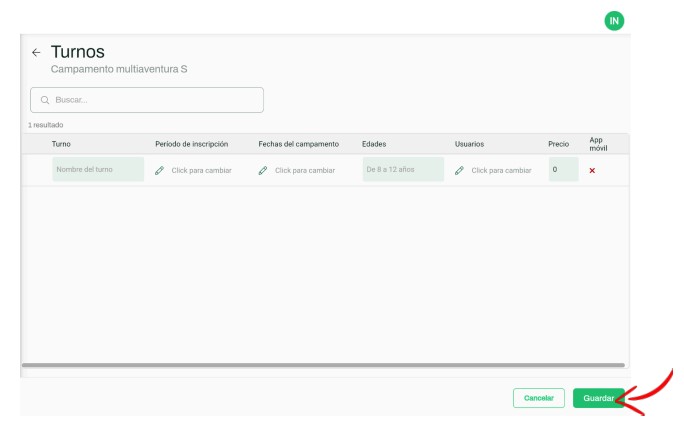
Si necesita diferenciar a los usuarios por género puede hacerlo haciendo clic en Diferenciar género que aparece al establecer el número de usuarios
Para ver las inscripciones realizadas, los usuarios o ir a los ajustes de cada turno haga clic en el nombre del turno deseado y se abrirá una ventana con todas las opciones disponibles.
En caso de tener contratada la app móvil las opciones disponibles serán las siguientes:
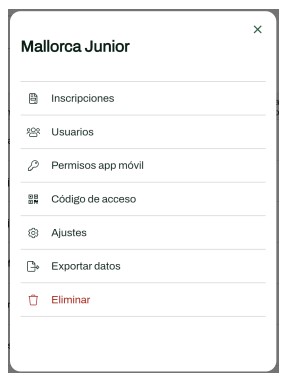
16. Opciones con app móvil
16.1. Permisos de app
Haga clic en el nombre del turno deseado y se abrirá una ventana con todas las opciones disponibles.
Haga clic en Permisos app móvil.
Seleccione los permisos que desee activar o desactivar haciendo clic en los botones de cada opción situados a la derecha de la pantalla, aparecerán en verde los activados y en gris los desactivados.

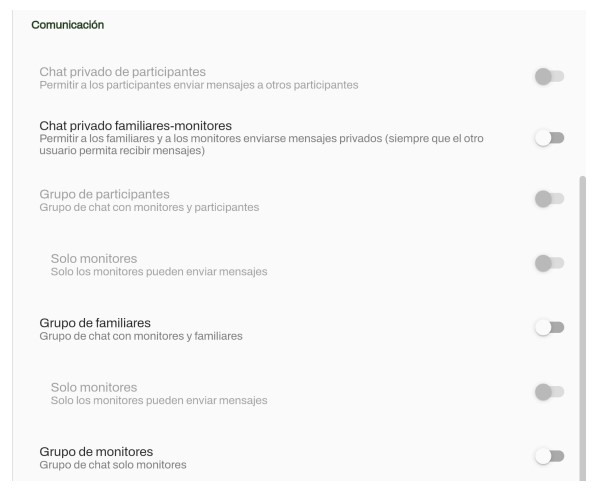
16.2. CampCash
CampCash es el método de pago sin efectivo que se puede realizar con CampApp.
Los usuarios podrán realizar compras en las instalaciones del campamento mediante la aplicación móvil de CampApp y las pulseras QR de identificación.
Para hacer una compra el monitor simplemente tendrá que escanear la pulsera de identificación QR del usuario con la aplicación de CampApp para generar una nueva transacción y actualizar el saldo de la misma.
¿Cómo se puede recargar el saldo?
El usuario propietario de la inscripción del campamento podrá comprobar en todo momento el balance del saldo disponible en la pulsera y recargar el saldo a través de la plataforma web de CampApp.
La acción de recarga tiene un gasto de gestión por recarga, se podrán consultar las condiciones en términos y condiciones de CampCash.
¿Se puede recuperar el saldo restante?
Sí, siempre y cuando se cumplan las condiciones reejadas en los términos y condiciones de CampCash.
16.3. Códigos de acceso
Haga clic en el nombre del turno deseado y se abrirá una ventana con todas las opciones disponibles.
Haga clic en Códigos de acceso.
Puede enviar el código de acceso a los participantes de cada campamento para acceder directamente al campamento correspondiente en la app móvil.
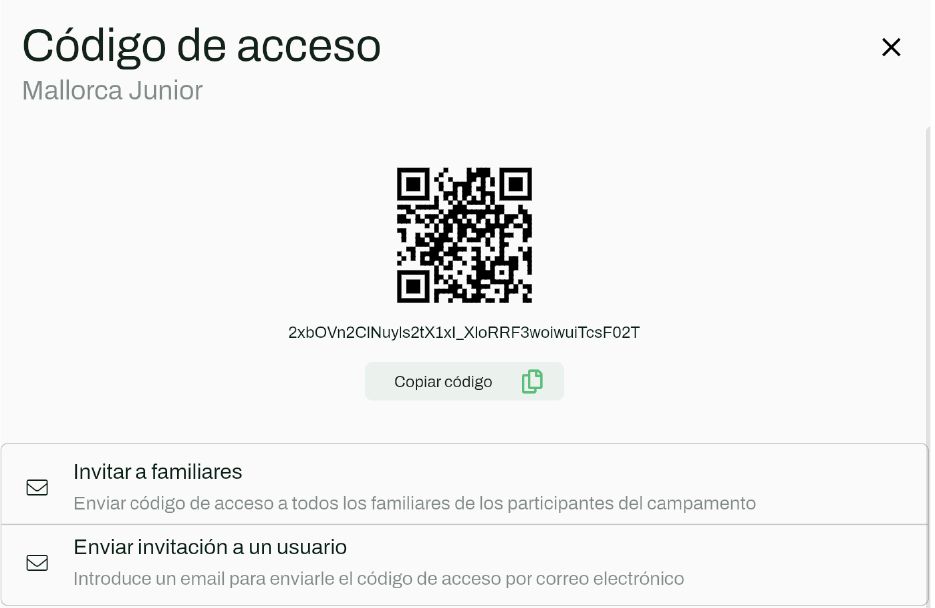
16.4. Ajustes del Turno
Haga clic en el nombre del turno deseado y se abrirá una ventana con todas las opciones disponibles.
Haga clic en Ajustes.
A continuación seleccione las opciones deseadas.
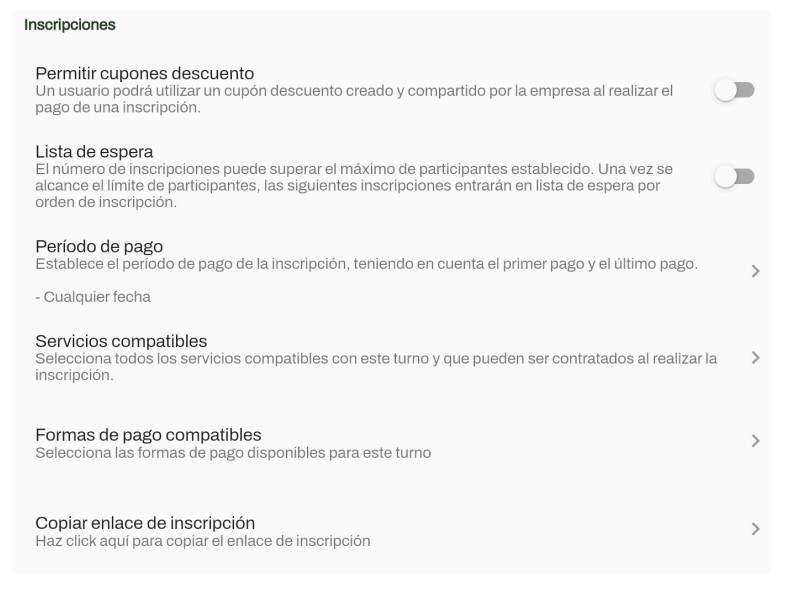
16.4.1. Copiar enlace de inscripción
Para copiar el enlace de inscripción y poder enviarlo haga clic encima de esa opción y se copiará directamente.

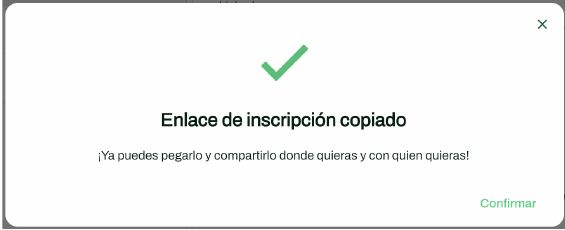
17. Activar aplicación móvil
Para que los datos estén sincronizados en la aplicación móvil (en el caso de que tenga contratado este servicio) haga clic en el botón situado a la derecha, una vez pulsado aparecerá en verde.

18. Usuarios
18.1. Importar usuarios
Para poder realizar búsquedas de usuarios por campos, y visualizar a los participantes debe importarlos desde las inscripciones.
Para ello haga clic en el nombre del turno deseado y se abrirá una ventana con todas las opciones disponibles, haga clic en inscripciones.
Dentro de la pantalla inscripciones tiene dos opciones:
- Exportar los datos de todas a la vez haciendo clic en el botón de tres puntos situado en la parte superior derecha de la pantalla y haciendo clic en Exportar datos.
Exportar una selección haciendo clic en el nombre de un usuario, saldrá una ventana con opciones.
Haga clic en Seleccionar.
Podrá seleccionar las inscripciones que desee, éstas se pondrán en color verde.
Una vez tenga seleccionadas las inscripciones deseadas haga clic en el botón Acciones situado en la parte superior derecha de la pantalla.
Aparecerá una ventana con el número de inscripciones seleccionadas y las opciones disponibles.
Haga clic en Importar usuarios desde formularios de inscripción.
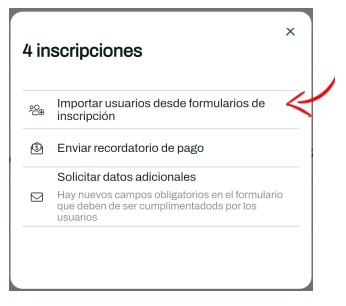
Aparecerá una ventana con información sobre los usuarios seleccionados desde la cual puede cancelar o continuar la acción.
Haga clic en Continuar y los usuarios serán importados.
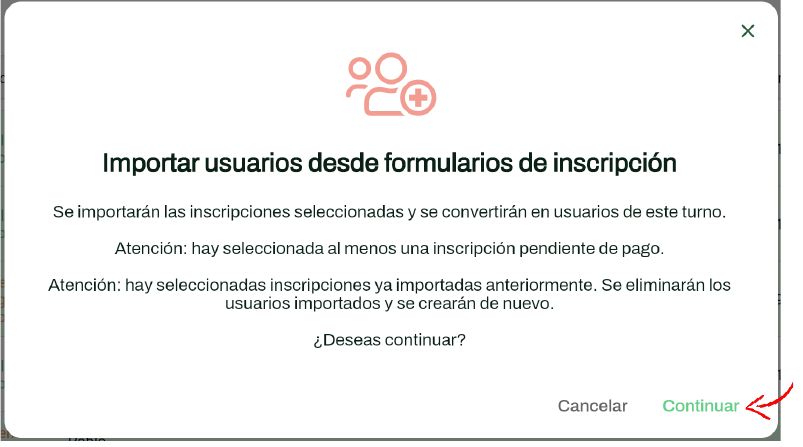
18.2. Mandar recordatorio de pago
Para mandar un recordatorio de pago haga clic en el nombre de un usuario, saldrá una ventana con opciones.
Haga clic en Seleccionar
Podrá seleccionar las inscripciones que desee, éstas se pondrán en color verde.
Una vez tenga seleccionadas las inscripciones deseadas haga clic en el botón Acciones situado en la parte superior derecha de la pantalla.
Aparecerá una ventana con el número de inscripciones seleccionadas y las opciones disponibles.
Haga clic en Enviar recordatorio de pago.
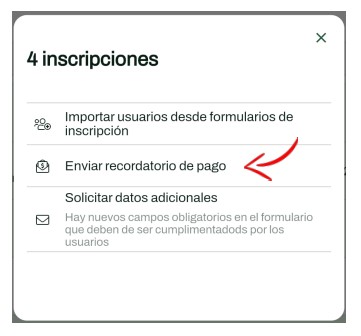
Aparecerá una ventana, haga clic en Continuar.
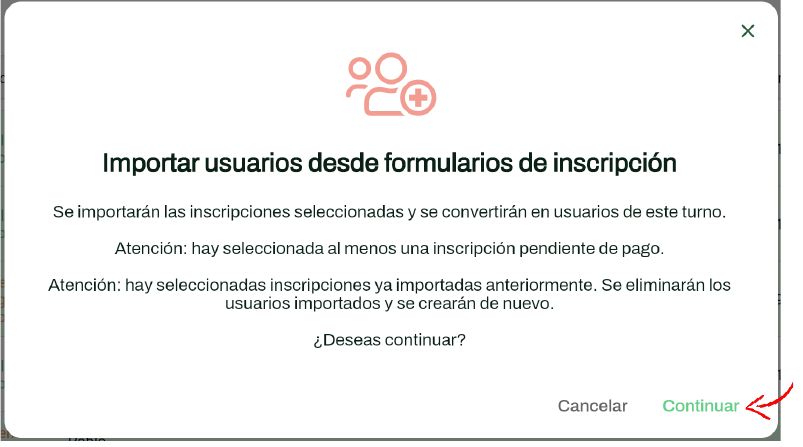
18.3. Gestión de usuarios
- Puede ver todos los usuarios de todos los campamentos haciendo clic en Usuarios situado en la parte izquierda de la pantalla.
- Para ver los usuarios de un solo campamento haga clic en Campamentos situado en la parte izquierda de la pantalla y posteriormente haga clic en el nombre del campamento deseado.
Se abrirá una ventana con opciones, haga clic en Usuarios
- Para ver los usuarios de un turno haga clic en Campamentos situado en la parte izquierda de la pantalla y posteriormente haga clic en el botón Turnos del campamento deseado.
Una vez dentro de la pantalla de los turnos del campamento deseado haga clic en el turno deseado, se abrirá un desplegable con opciones, haga clic en Usuarios.
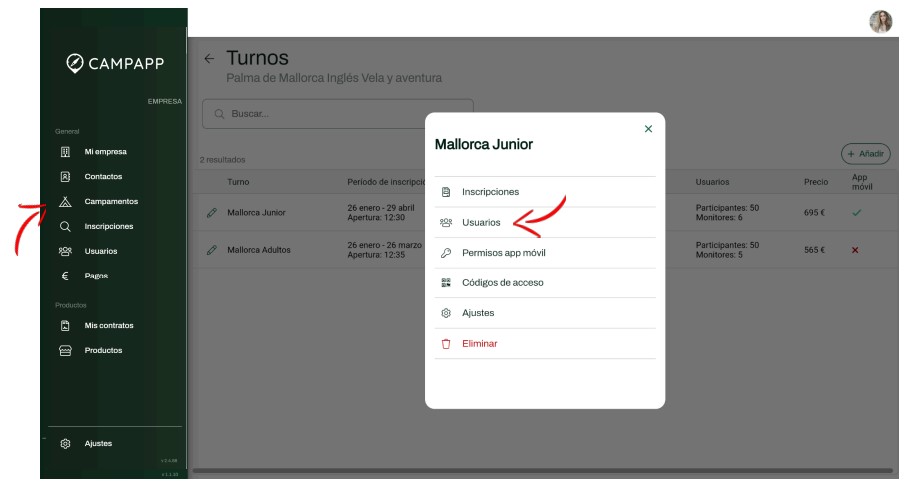
Pulse en el nombre de un usuario para seleccionarlo o ver su perfil.
Si hace clic en Seleccionar podrá seleccionar los usuarios deseados y eliminarlos haciendo clic en el botón Acciones situado en la parte superior derecha de la pantalla.

Haciendo clic en Ver perfil se abrirá la ficha del usuario.
Para editar el usuario o eliminarlo haga clic en el botón de tres puntos situado en la parte superior derecha de la pantalla.
Puede ver los monitores o los participantes de los campamentos haciendo clic en el botón Participantes situado en la parte superior derecha de la pantalla Usuarios.
Aparecerá una ventana con las opciones de filtrado, seleccione la deseada.
18.4. Búsqueda rápida
Puede realizar una búsqueda rápida de usuarios, escribiendo en la barra de Buscar… situada debajo del título Usuarios en la pantalla Usuarios.
Escriba el filtro deseado, por ejemplo: nombre, apellidos, enfermedad, medicación, intolerancias o alergias y aparecerán en pantalla los usuarios con esa característica en su ficha.
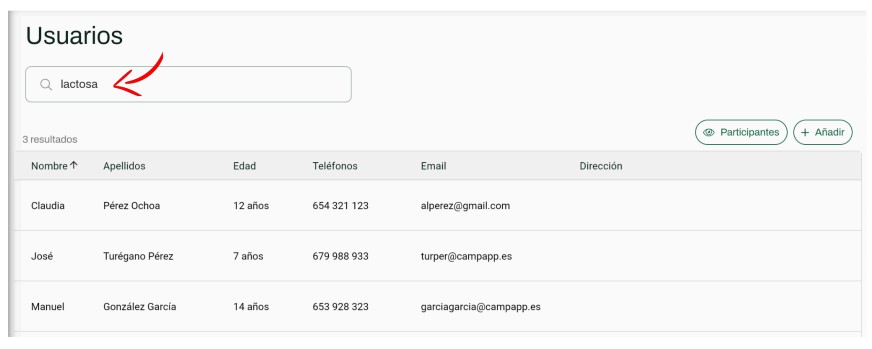
19. Contratos
Para ver sus contratos con CampApp haga clic en Mis contratos situado en la parte izquierda de la pantalla.
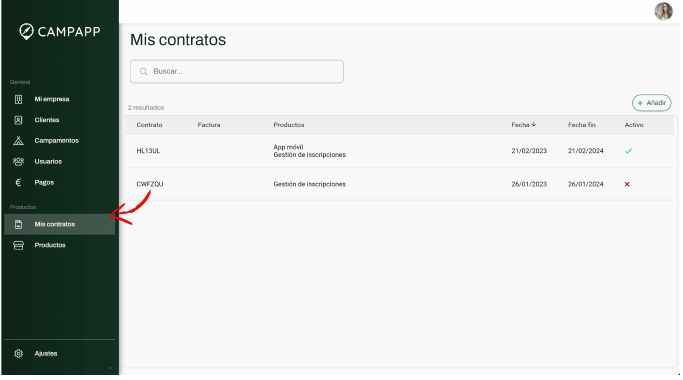
20. Nuestros productos
Puede ver todos los productos disponibles en CampApp haciendo clic en Nuestros productos situado en la parte izquierda de la pantalla.
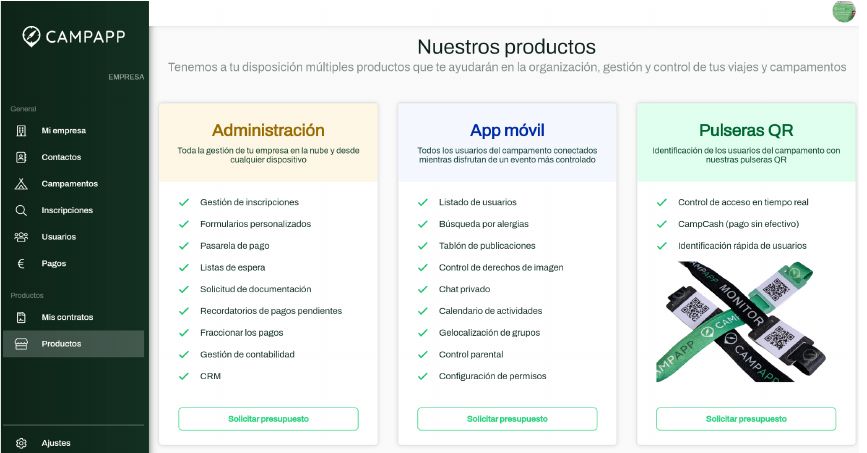
21. Contactos
En el apartado Clientes aparecerán los clientes que se hayan suscrito a la recepción de emails promocionales y ofertas.
Esta suscripción se realiza en la parte final del formulario de inscripción.
En este listado tendremos los datos de los clientes con sus intereses (tipo de campamento contratado) para poder enviarles promociones más personalizadas en un futuro.